-
Unity Layout 화면 구성 세팅 및 큐브 생성3D Modeling/Study 3D Tools 2019. 4. 14. 01:51
안녕하세요 dely입니다:)
오늘은 저번 시간에 이어서 Unity 툴 사용에 대해 알아보도록 하겠습니다.
먼저 편리한 작업을 위하여 Layout 화면 구성을 바꿔보겠습니다.
맨 우측 상단에 Default 버튼을 클릭한 후
2 by 3을 선택합니다.
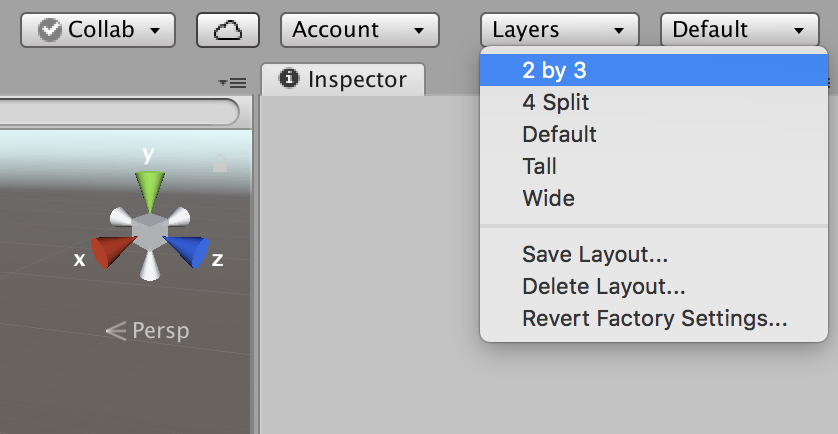
[Unity Layout 2 by 3 선택] 그럼 아래와 같이 좌측에 2행, 우측에 3열의 Layout으로
작업화면이 바뀝니다.
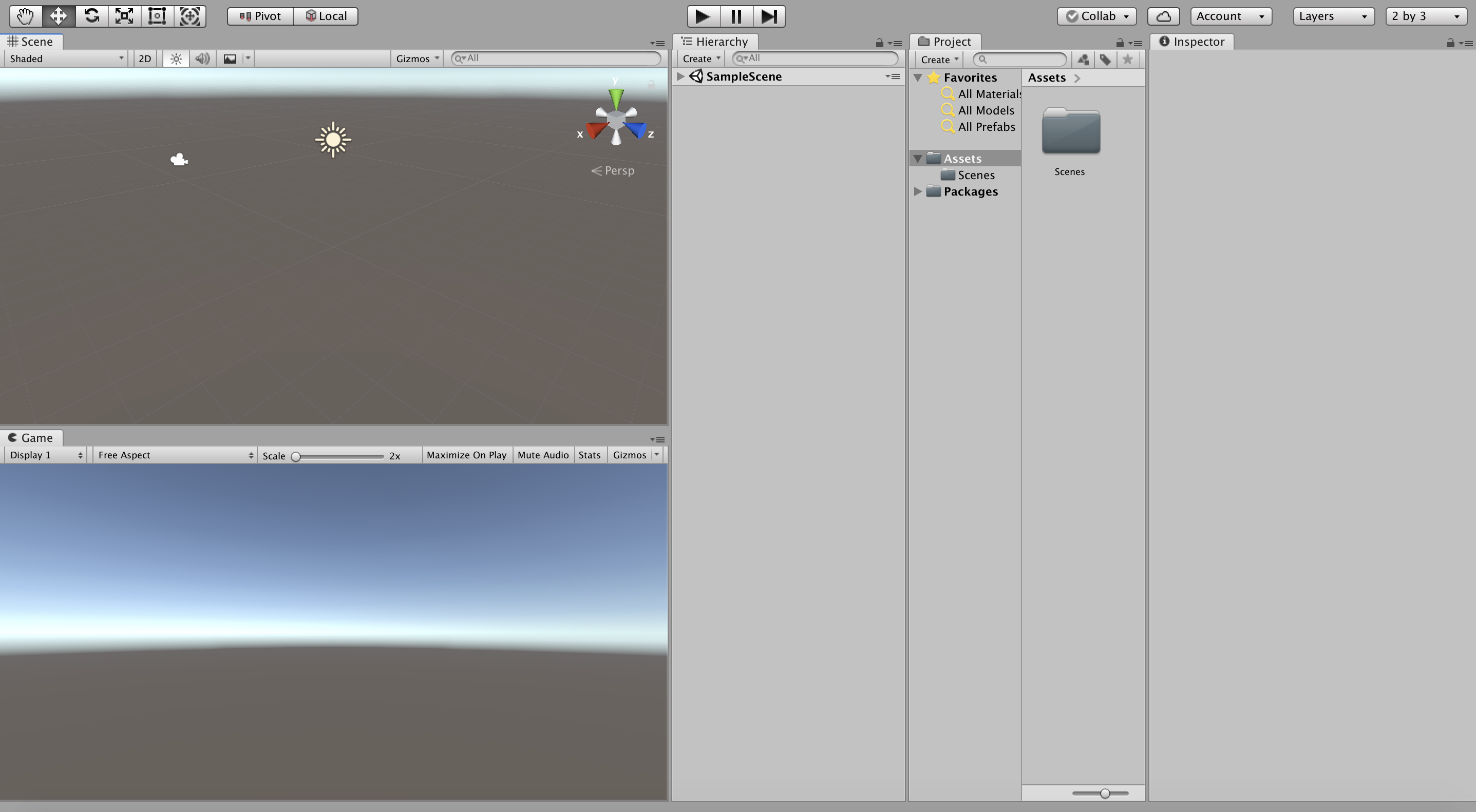
[Unity 2 by 3 Layout 화면] 만약 다른 Layout이 편하다면 개인 취향에 맞게 설정하여 사용해도 됩니다.
화면 Layout에 대한 보충 설명을 하자면
왼쪽 두개의 대지 중 위쪽 Scene View는
오브젝트 배치를 위한 작업자들이 보는 화면입니다.
그리고 그 아래 Game View는
유저들이 보는 화면입니다.
(앞으로 설정할 카메라시점이라고 볼 수 있을 것 같습니다.)
자. 그럼 큐브를 하나 생성해보겠습니다.
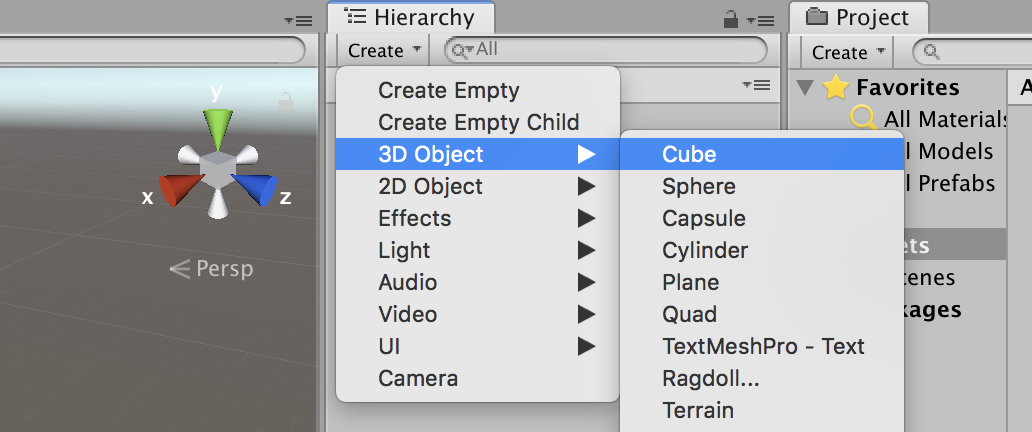
현재 Layout에서 가운데에 있는 Hierachy 탭 바로 아래에
Create 클릭 > 3D Object > Cube를 선택합니다.
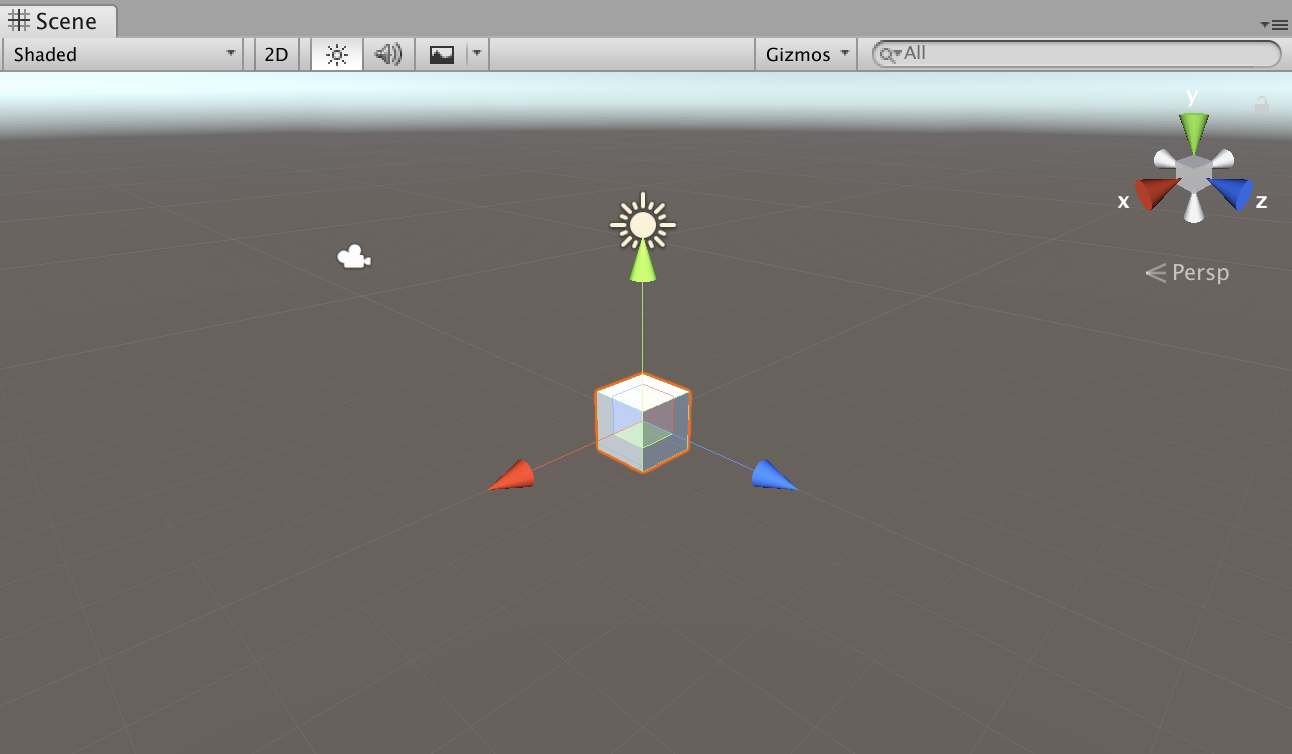
Scene View에 큐브가 만들어졌습니다.
나만의 큐브를 만들고 싶다면
상단 바의 위치 이동, 회전, 크기 조절 기능을 이용하면 됩니다.
먼저 편리한 작업을 위하여 Layout 화면 구성을 바꿔보도록 하겠습니다.
맨 우측 상단에 Default 버튼을 클릭한 후
2 by 3을 선택합니다.
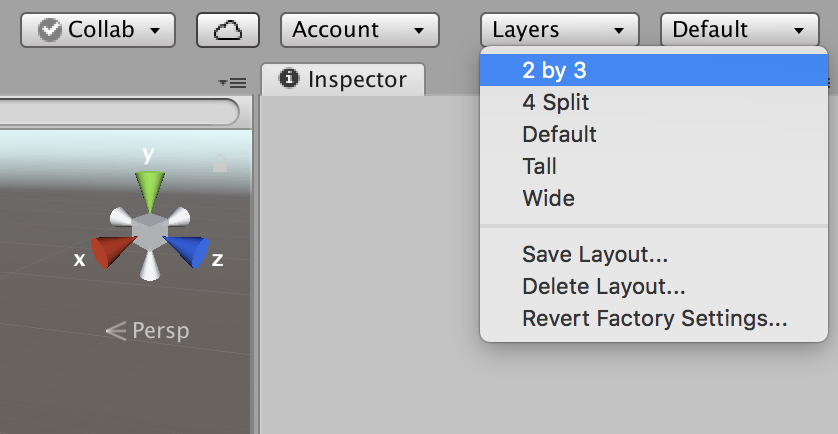
[Unity Layout 2 by 3 선택] 그럼 아래와 같이 좌측에 2행, 우측에 3열의 Layout으로
작업화면이 바뀝니다.
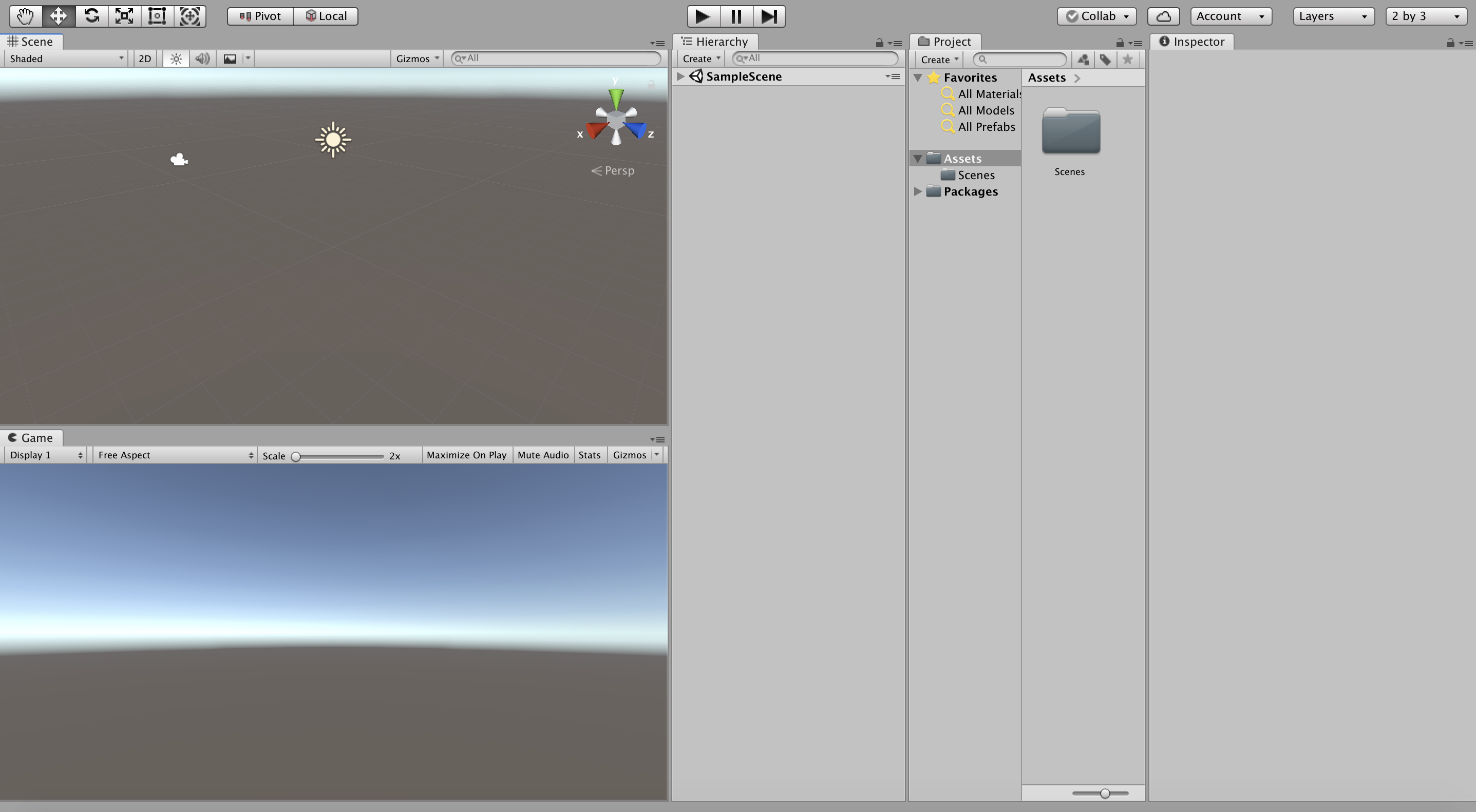
[Unity 2 by 3 Layout 화면] 만약 다른 Layout이 편하다면 개인 취향에 맞게 설정하여 사용해도 됩니다.
화면 Layout에 대한 보충 설명을 하자면
왼쪽 두개의 대지 중 위쪽 Scene View는
오브젝트 배치를 위한 작업자들이 보는 화면입니다.
그리고 그 아래 Game View는
유저들이 보는 화면입니다.
(앞으로 설정할 카메라시점이라고 볼 수 있을 것 같습니다.)
자. 그럼 큐브를 하나 생성해보겠습니다.
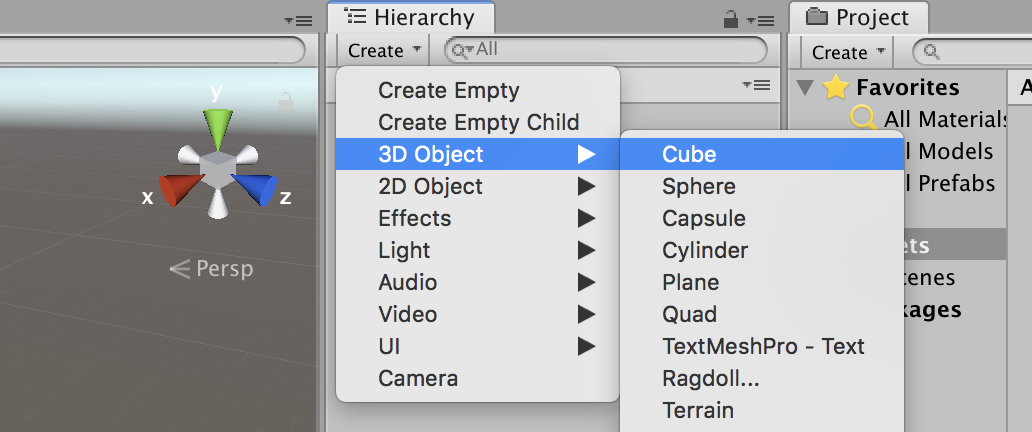
현재 Layout에서 가운데에 있는 Hierachy 탭 바로 아래에
Create 클릭 > 3D Object > Cube를 선택합니다.
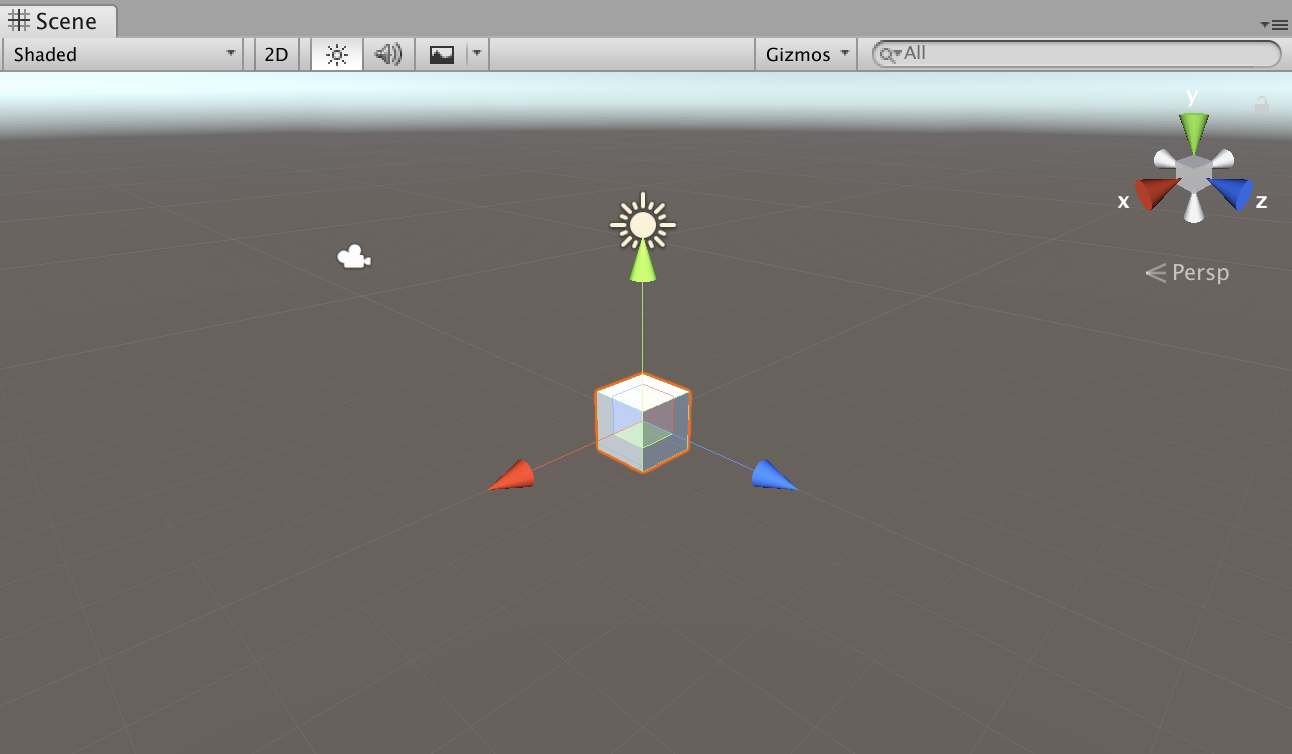
Scene View에 큐브가 만들어졌습니다.
나만의 큐브를 만들고 싶다면
상단 바의 위치 이동, 회전, 크기 조절 기능을 이용하면 됩니다.
단축키로는
위치 이동 : w,
회전 : e
크기조절 : r
을 눌러서 빠르게 빠르게 사용할 수 있습니다.
큐브를 생성했으니.. 다음시간에는 큐브에 텍스쳐를 입혀보겠습니다.
반응형'3D Modeling > Study 3D Tools' 카테고리의 다른 글
큐브에 텍스쳐 입히기 (0) 2019.04.27 Unity 다운로드 설치 및 프로젝트 생성 (0) 2019.04.14